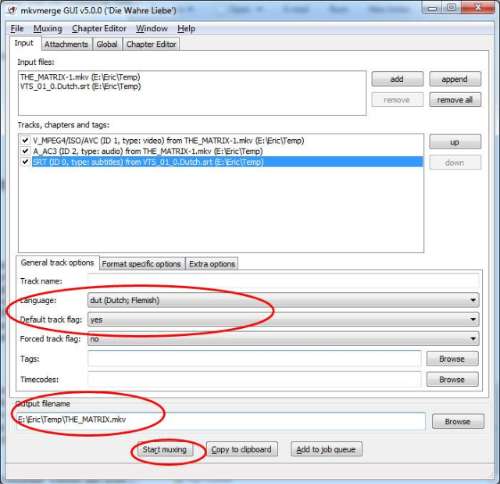Met deel 1 en deel 2 van onze workshop achter de kiezen, beschik je intussen over geripte dvd-bestanden en een gecomprimeerde maar kwalitatief hoogwaardige versie van een film in een mkv-bestand. Het enige wat nu nog ontbreekt zijn ondertitels. De ondertitels op de dvd nemen we liever niet mee in ons videobestand. De reden daarvoor is eenvoudig: dvd-ondertitels gebruiken het ‘vobsub’-formaat; eigenlijk zijn het kleine beeldbestanden van eerder matige kwaliteit. Bovendien ondersteunen weinig mediaspelers ze.
Moderne ondertitelformaten zijn steevast tekstbestanden. Ze zijn compacter en de speler geeft ze veel mooier weer. Er zijn nogal wat verschillende formaten, maar voor onze doeleinden raden we het ‘subrip’- formaat aan – je herkent het aan de extensie ‘.srt’. Dit formaat geniet de breedste ondersteuning.
Hoe gebruik je dergelijke ondertitels? In deze workshop tonen we hoe je de ondertitels mee in het mkv-bestand stopt dat we in het vorige deel van deze reeks hebben aangemaakt. Download daarvoor mkvtoolnix en installeer die tool alvast.
Een alternatief is de losse ondertitel exact dezelfde naam te geven als het mkv-bestand. Heet je film-bestand dus ‘the_matrix_1999.mkv’, dan geef je het ondertitelbestand de naam ‘the_matrix_1999.srt’. Heel wat videospelers geven de ondertitel dan automatisch weer als je het in dezelfde map bewaart als het gelijknamige mkv-bestand.
Een ondertitel voor je film kan je zoeken op een aantal populaire websites: podnapisi.net, opensubtitles.org of ondertitel.com. Stel voor je zoekopdracht de gewenste taal in en zoek een resultaat dat uit één bestand bestaat, meestal gemarkeerd als ‘1 CD’. Versies met de ‘2 CD’ of ‘3 CD’ markering bestaan uit twee of drie bestanden en zijn onbruikbaar zonder verdere bewerking.
Test uit of het bestand werkt. Bekijk een stukje vooraan en achteraan in de film. Als de dialogen op beide plaatsen kloppen, zit je goed en is je zoektocht ten einde.
Is er geen ondertitel te vinden, dan moet je hem zelf rippen op basis van de reeds geripte dvd-bestanden. Voor dat werkje gebruiken we SubRip (versie 1.50b4). SubRip mag dan wel erg oude software zijn (de laatste update dateert uit 2006) en de interface is geen toonbeeld van modern gebruiksgemak, maar het is nog steeds de snelste oplossing. De installatie is kinderlijk eenvoudig: unzippen naar de map van je keuze en je bent klaar.
,
Open SubRip en klik links bovenaan op de knop VOB. In het dialoog venster klik je vervolgens Open IFO aan. Ga naar de map met je geripte dvd-bestanden en selecteer het ifo-bestand dat bij de hoofdfilm hoort. Dat is meestal VTS_01_0.ifo.
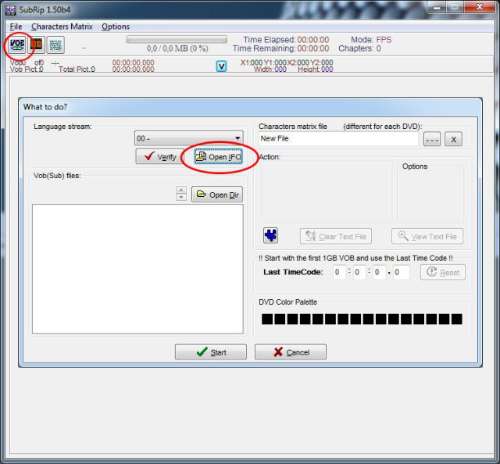
Selecteer links bovenaan de gewenste taal uit de lijst. Die zal alle ondertitels bevatten die je aangevinkt hebt bij het rippen van de dvd. Vind je geen ondertitels, dan ben je ze misschien vergeten aan te vinken bij het rippen of heb je een fout ifo-bestand geselecteerd in stap 1. Klik vervolgens onderaan het dialoogvenster op Start.
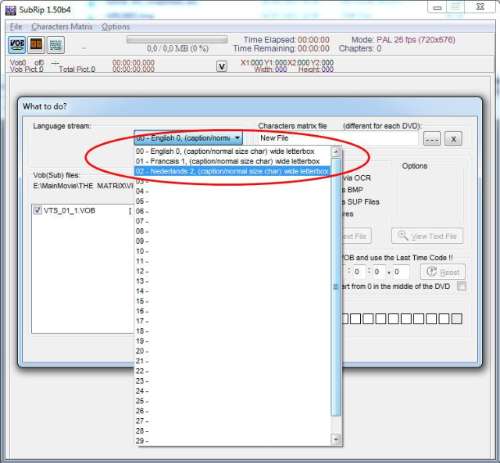
,
De volgende stap is het identificeren van de letters. SubRip loopt door de ondertitels en toont elke letter die hij niet kent. Typ de letter in en klik OK (of druk Enter). Je kan eventueel ook aanvinken of een letter cursief of vet is, maar dat raden we af. Je typt meestal ongeveer honderd letters in voor SubRip zelfstandig verder kan. Het hele proces neemt ongeveer vijf minuten in beslag.
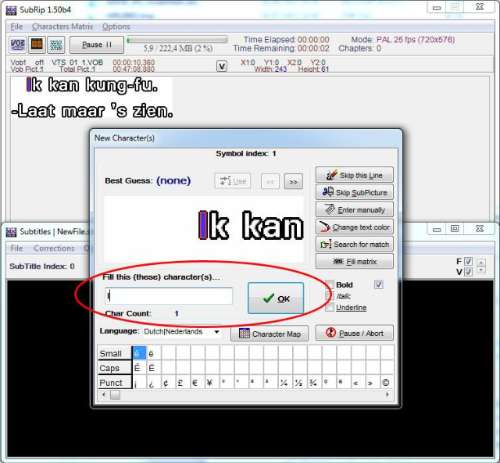
Het herkenningsproces maakt soms fouten, maar die kan je grotendeels automatisch corrigeren. Klik in het ondertitelvenster het menu Corrections, Post OCR corrections aan. Vink minstens Try to correct 1 and I aan en selecteer daarvoor Engels als taal, ook als je een Nederlandse ondertitel ript. Klik dan op Correct.
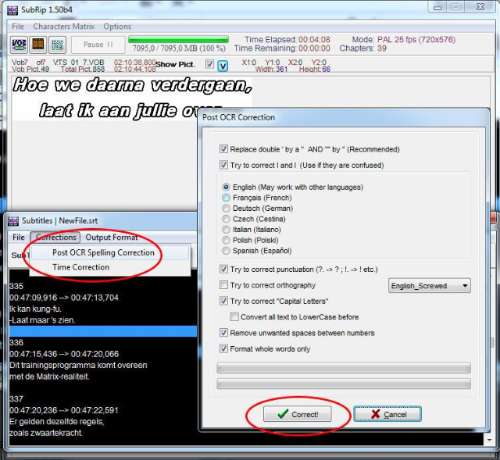
Bewaar de ondertitel, klik in het menu File, Save as aan. Even opletten nu: de interface is soms verwarrend. Als SubRip vraagt om het bestand als Unicode te bewaren, klik dan op Yes, geef een naam in en je bent klaar – je kan dan meteen naar stap 7 gaan. Doet SubRip dat niet, ga dan naar stap 6.
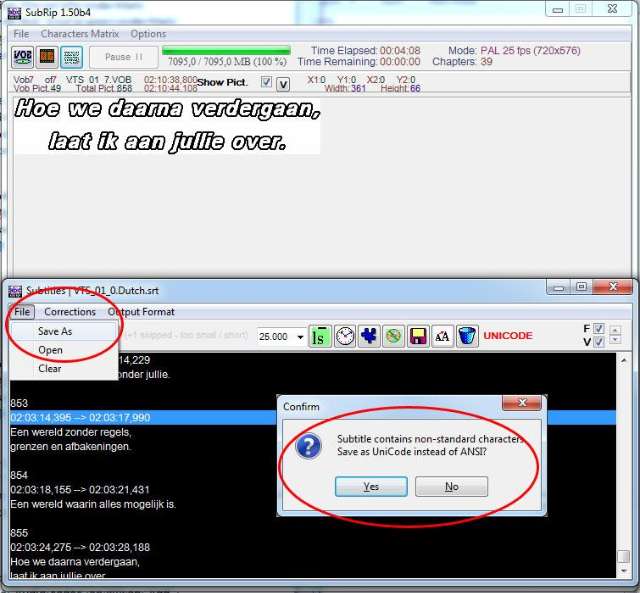
Zitten er geen karakters met accenten in je tekst, dan krijg je na het selecteren van File, Save as geen vraag te zien. Maar opgelet: je tekst is nog niet bewaard. Er verschijnt in het ondertitelvenster aan de rechterzijde een Save-knop. Druk hier op, geef een naam in en je bent klaar.
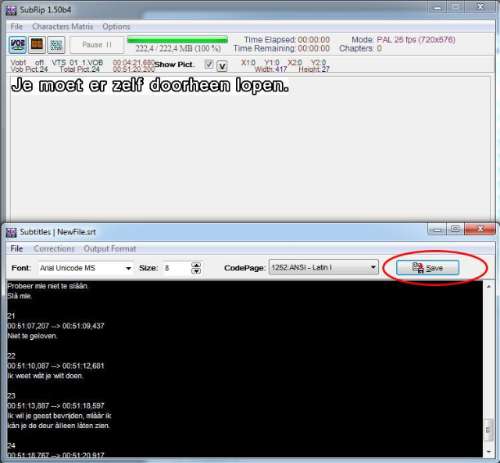
Test het ondertitelbestand met je film. Komen de ondertitels te laat of te vroeg, dan kan je de timing aanpassen. Breng het ondertitelvenster terug door links bovenaan op de derde knop te klikken. Selecteer het menu Corrections, Timing corrections. Bovenaan kan je in het formaat hh:mm:ss,sss de ondertitels met een bepaalde tijd versnellen of vertragen.
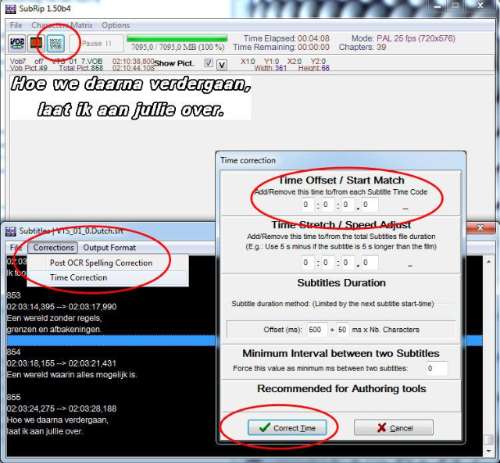
Wil je de ondertitels in je mkv-bestand stoppen, open dan mkvtoolnix. Sleep het mkv-bestand en het ondertitelbestand naar de Input files. Selecteer in Tracks, Chapters and tags de ondertitel. Stel onder- aan de juiste taal in, en zet de Default track flag op Yes. Geef nu nog een nieuwe bestandsnaam op en klik op Start muxing.